ハートマークを押してくださいね(^^)/
※ハートマークを押すと
当記事が『みんなの「いいね」記事』に投票されます。

2020年11月にYahoo!JAPANから、件名「メールソフト設定(送受信認証方式)変更のお願い」のメールが配信されました。
メールの内容を簡単にご説明すると、『Yahooメールをメールソフト(Outlook・Windows Liveメールなど)に設定して送受信している場合、設定方法によっては2021年1月19日以降、メールの送受信が出来なくなる』というものです。

この記事では、実際にYahoo!JAPANから送られてきた「メールソフト設定(送受信認証方式)変更のお願い」を元に、2021年1月19日以降もメールソフト(Outlook・Windows Liveメール)でYahooメールの送受信をする方法を解説しています。
目次
Yahoo! JAPANから送られてきたメール「メールソフト設定(送受信認証方式)変更のお願い」の内容

以下の枠線で囲まれた文章が、Yahoo!JAPANから送られてきたメール「メールソフト設定(送受信認証方式)変更のお願い」から重要な個所を抜粋したものです。
いつもYahoo!メールをご利用いただき誠にありがとうございます。
Yahoo!メールではセキュリティ強化の取り組みとして、Yahoo!メールをより安全にご利用いただくためにこのたび、誠に勝手ながら2021年1月19日をもちまして、メールソフトでYahoo!メールを送受信する際の認証方式「POP(非暗号化ポート:ポート番号 110)」「SMTP(非暗号化ポート: ポート番号 25 , 587)」の提供を終了させていただくことになりました。
つきましては、メールソフトでYahoo!メールを送受信する際の認証方式を2021年1月19日までに下表の通りに変更してくださいますようお願いいたします。
その為、引き続きメールソフトでYahoo!メールを利用する場合は、メールソフトの設定を2021年1月19日までに変更しないといけないようです。
以下、文章が続きます。
また、SSL(暗号化された通信)を利用するように変更してください。(お使いのメールソフトによって表記は異なります)
POP・SMTP 設定
| 受信メール(POP)サーバー | pop.mail.yahoo.co.jp |
| 受信メール(POP)通信方法 | SSL(暗号化) |
| 受信メール(POP)ポート番号 | 995 |
| 送信メール(SMTP)サーバー | smtp.mail.yahoo.co.jp |
| 送信メール(SMTP)通信方法 | SSL(暗号化) |
| 送信メール(SMTP)ポート番号 | 465 |
すでに上記の通り設定が出来ている場合(または「IMAP」で設定済み)は、設定変更の必要はありませんので、そのままご利用いただけます。
上記の設定になっていない場合は「POP・SMTP 設定」を変更しないと、2021年1月19日以降、メールソフトでYahoo!メールを受信することができずエラーメッセージが表示されてしまいます。
上記のメール内容を見て、設定の変更ができる方は良いのですが・・・。
『メールの内容を読んでも、設定方法が分からない・・・(T∩T)』
という方は、メールソフト「Outlook 2016(アウトルック)」「Windows Liveメール2012(ウィンドウズ ライブ メール)」での設定変更方法を以下に掲載していますので、是非参考にしてくださいね(^^)
「Outlook 2016」での設定変更方法
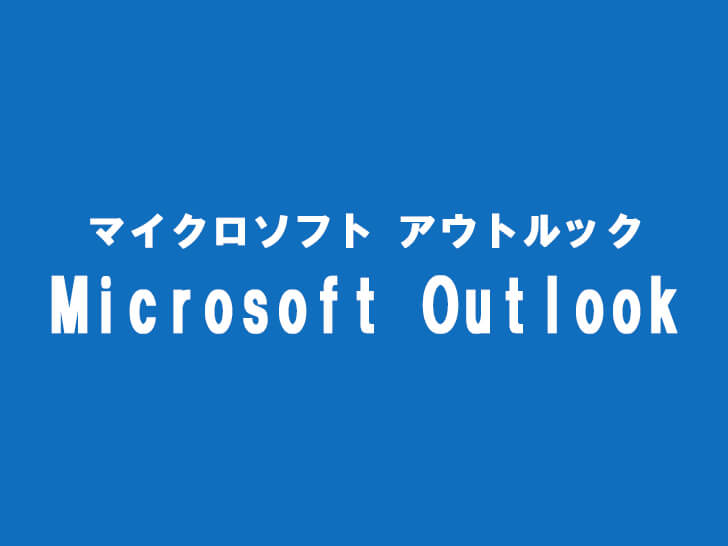
以下が「Outlook 2016」での、設定変更手順です。
※Outlookのバージョンが違う場合、画面構成や手順が若干違うかもしれません。
設定変更の手順
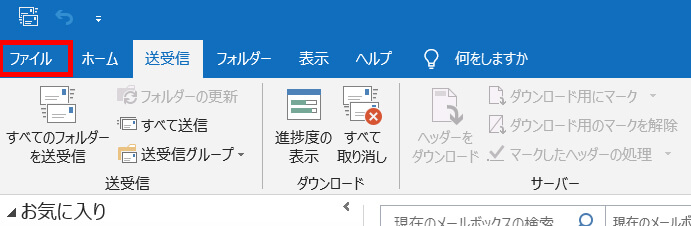
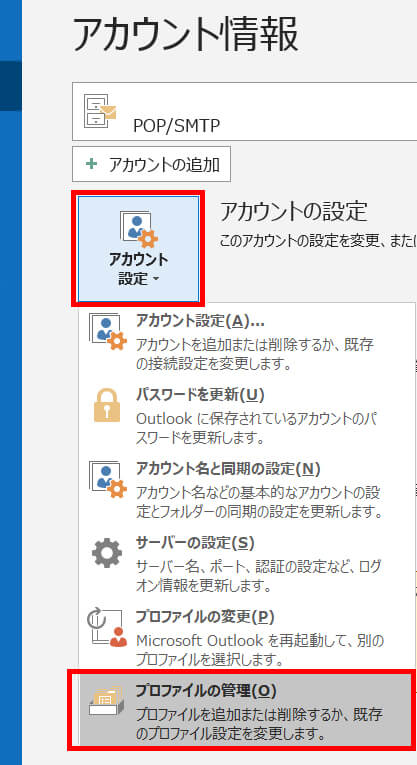
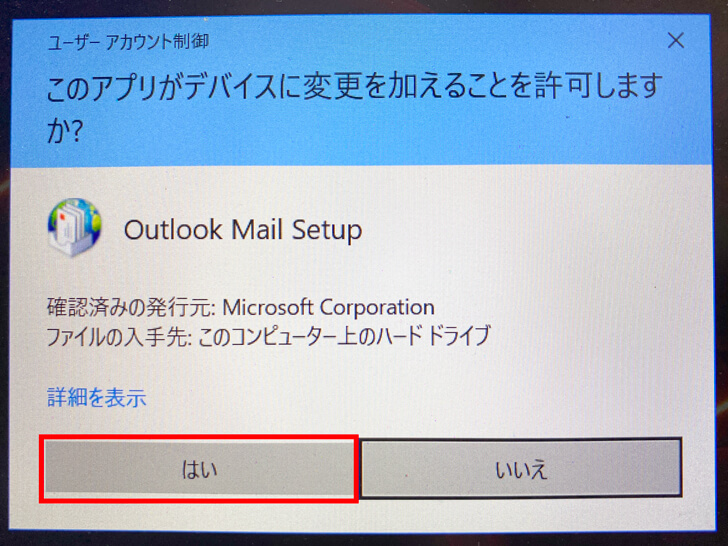 ③「はい」をクリック。
③「はい」をクリック。
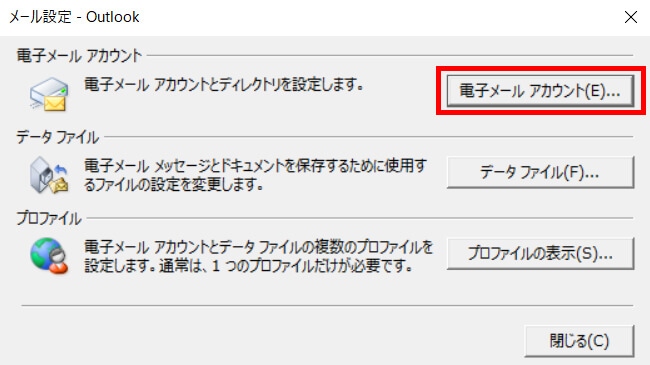
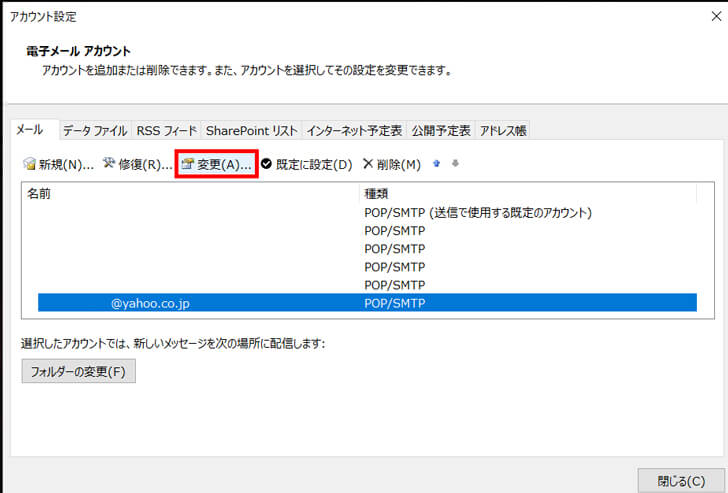
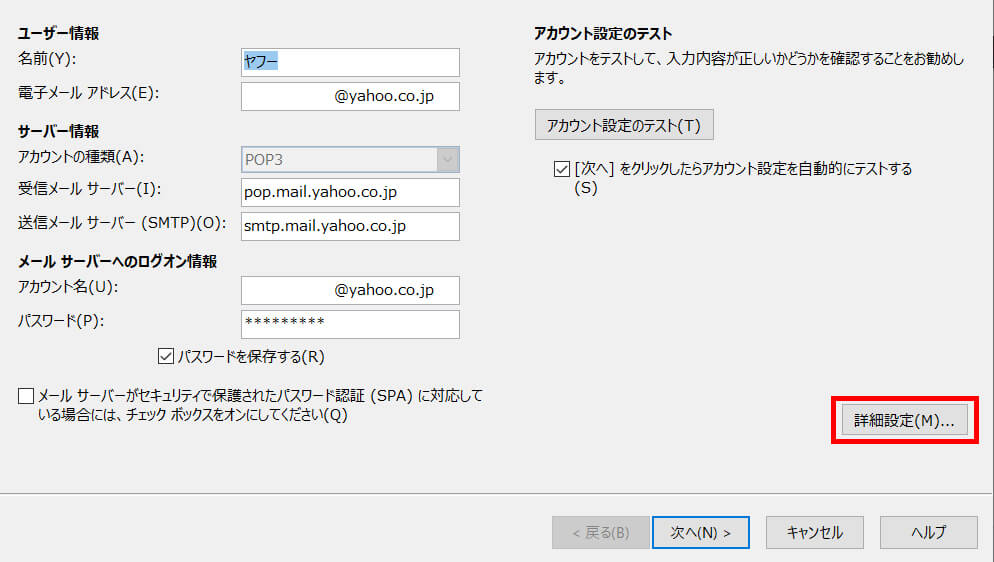
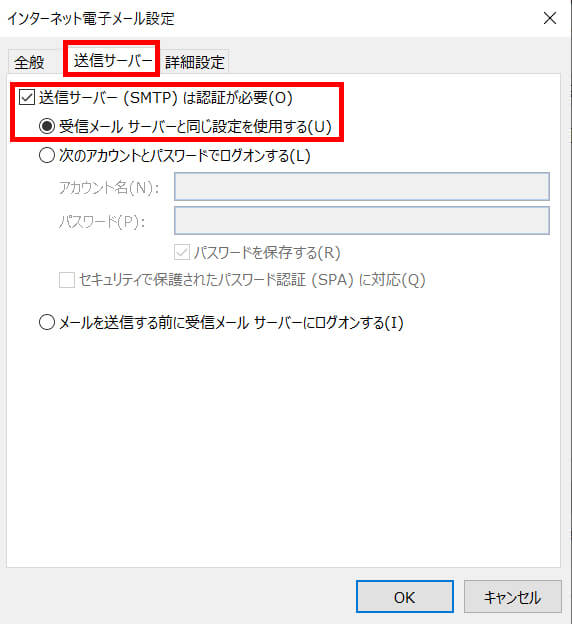
「受信メールサーバーと同じ設定を使用する」が選択されていることを確認します。
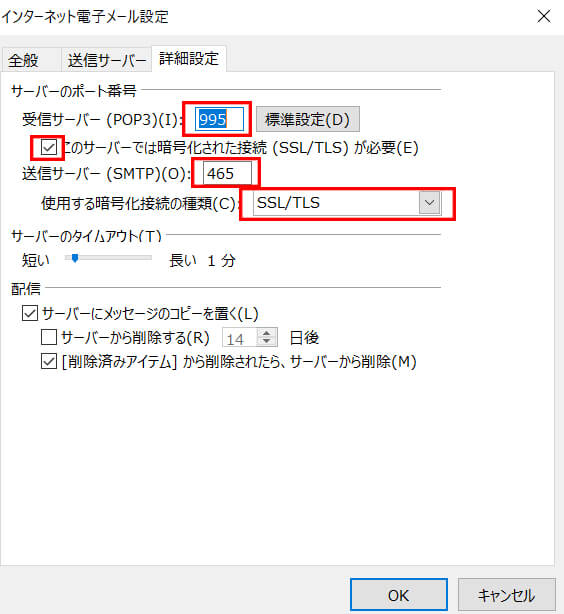
受信サーバー(POP3)を「995」に変更。
「このサーバーはセキュリティで保護された接続(SSL/TLS)が必要」にチェック。
送信サーバー(SMTP)を「465」に変更。
使用する暗号化接続の種類を「SSL/TLS」に変更。
※Outlookのバージョンによっては「SSL」だけかも。
変更後「OK」をクリックします。
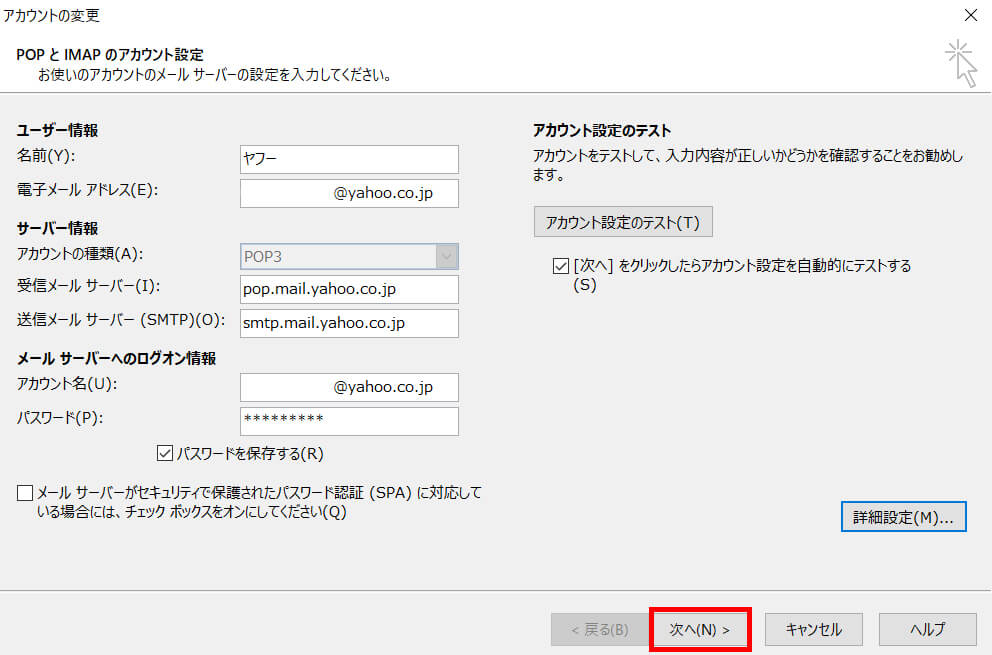
状況が全て『完了』と表示されたことを確認してから、「閉じる」ボタンをクリックします。

「Windows Liveメール2012」での設定変更方法

Windows7からWindows10へアップグレードされた方で、まだ利用されている方もいらっしゃると思いますので「Windows Liveメール2012」での設定変更手順も掲載しています。
設定変更の手順
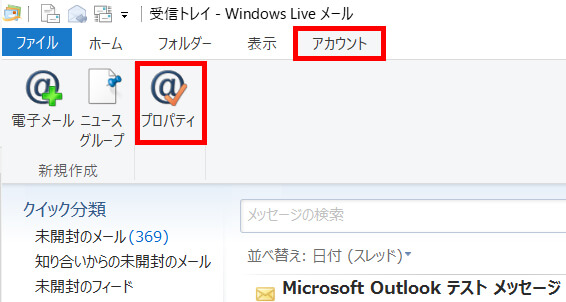
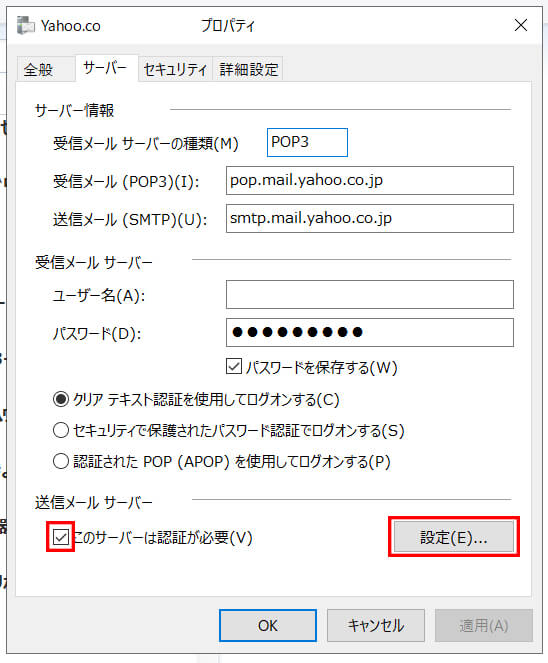
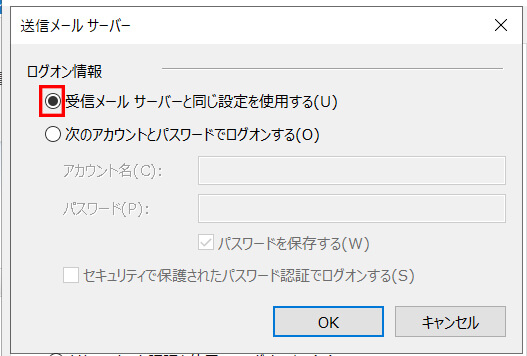
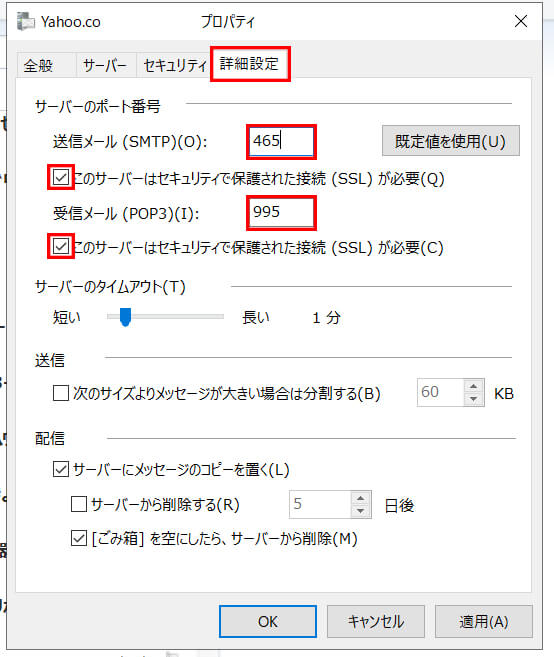
送信メール(SMTP)「465」に変更。
「このサーバーはセキュリティで保護された接続(SSL)が必要」にチェック。
受信メール(POP)「995」に変更。
「このサーバーはセキュリティで保護された接続(SSL)が必要」にチェック。
最後に「OK」をクリックします。

Yahoo!メールのメールソフト設定変更まとめ

メールソフトの設定変更できましたか?
今後はセキュリティ強化の為、Yahoo!メール以外のメールサービスでも「ポート番号」「SSL」の設定変更は増えてくると思います。

もし、急にメールソフトでエラーが表示されるようになった場合は、メールソフトの設定変更が必要な場合もありますので、ご利用のメールサービスまでお問い合わせくださいね。
最後に、Yahoo!メールのメールソフト設定を再度掲載いたします(^^)
POP・SMTP 設定
| 受信メール(POP)サーバー | pop.mail.yahoo.co.jp |
| 受信メール(POP)通信方法 | SSL(暗号化) |
| 受信メール(POP)ポート番号 | 995 |
| 送信メール(SMTP)サーバー | smtp.mail.yahoo.co.jp |
| 送信メール(SMTP)通信方法 | SSL(暗号化) |
| 送信メール(SMTP)ポート番号 | 465 |
IMAP 設定
| 受信メール(IMAP)サーバー | imap.mail.yahoo.co.jp |
| 受信メール(IMAP)通信方法 | SSL(暗号化) |
| 受信メール(IMAP)ポート番号 | 993 |
ハートマークを押してくださいね(^^)/
※ハートマークを押すと
当記事が『みんなの「いいね」記事』に投票されます。
掲載内容はできる限り正確に保つように努めていますが、最新の情報と異なる場合があります。

この記事が気に入ったら
いいねしよう!
大阪狭山市の最新情報をお届けします。
あわせて読みたい

【新店舗情報】「サンディ 狭山大野台店」が2025年10月下旬オープン!マツゲン跡地に誕生

マツゲン跡地に新店舗!ディスカウントスーパー「サンディ 狭山大野台店」が2025年10月30日オープン!

マツゲン跡地に新店舗!ドラッグストア「キリン堂 狭山大野台店」が2025年10月16日オープン

【2025年10月】狭山池交流拠点「さやりんBase」イベント情報・狭山池クリーン・アクションのご紹介

【2025年】大阪狭山市イベント情報まとめ(随時更新)

【雑貨・グルメ・ワークショップ】人気ショップが大集合!「Fun To autumn at さやりんBase」が2025年10月26日に開催

まるで、さやま遊園!?「さやまキッズカーニバル2025」が2025年11月24日に開催!

【2025年11月2日】「第15回さやりんピック」が、さやか公園で開催!
















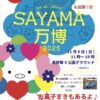





利用できなくなってしまうと、困っちゃいますよね・・・(^_^;)