ハートマークを押してくださいね(^^)/
※ハートマークを押すと
当記事が『みんなの「いいね」記事』に投票されます。

2021年10月5日(火)、ついにWindows11正式版がリリースされました。
大阪狭山びこ編集部では早速、Windows11をパソコンにインストールしてみましたよ~(^^)/

目次
Windows11をインストールするパソコンについて

今回、Windows11をインストールするパソコンは、大阪狭山びこ編集部の片隅で眠っていた古いノートパソコンを使用しました。
※Windows7からWindows10にしたノートパソコン「Lenovo G570」。

※その昔、Windows10へのアップグレード後、トラブルも結構ありましたし・・・。
Windows10のサポート期間は、2025年10月14日までありますので、急いでWindows11にアップグレードする必要はないと思いますよ(^^)
使用したノートパソコン「Lenovo G570」
今回、Windows11をインストールしたノートパソコン「Lenovo G570」のスペックは、本当にザックリですが以下になります。
CPU
Core i5 2410M 2.3GHz/2コア
メモリー
8GB
※たぶん元は4GB。
ハードディスク
ADATA SSD 250GB
※元はHDDですが、確認したらSSDに置換してました。
※お使いのパソコンで、Windows11を実行できるかを確認できる「PC正常性チェックアプリ」はこちら。

Windows11インストール メディアの作成
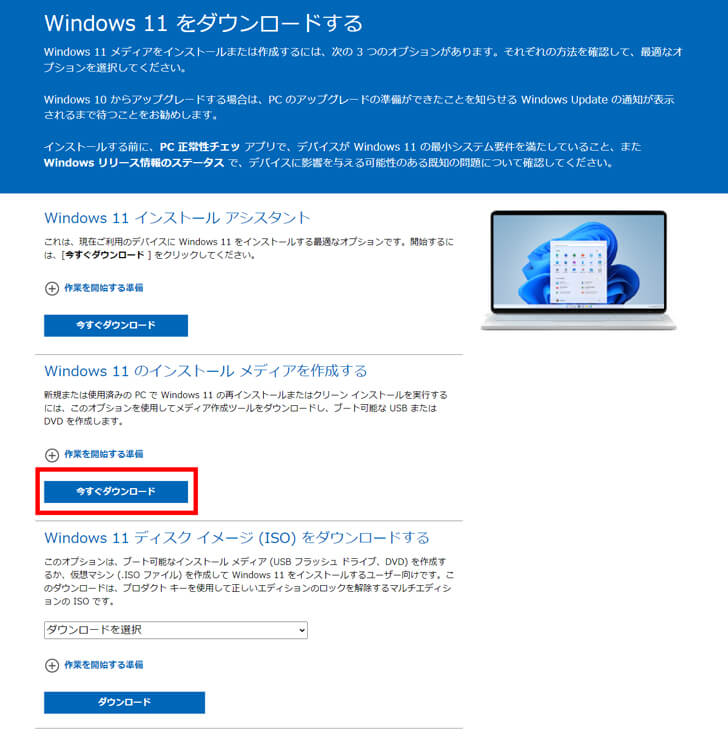
出典:Windows 11 をダウンロードする
10月5日に提供が開始された、メディア作成ツールをこちらの「Windows 11 をダウンロードする」からダウンロードします。
「Windows 11 のインストール メディアを作成する」下の「今すぐダウンロード」をクリックしてダウンロードします。
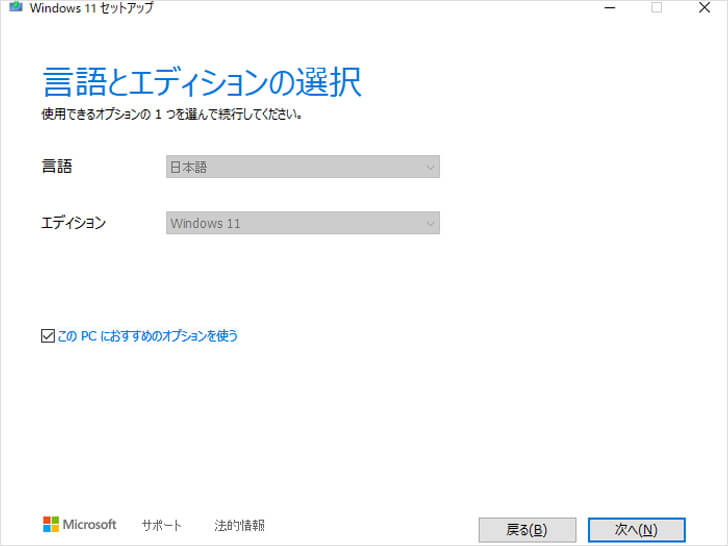
ブータブルUSB作成には、32GBのUSBメモリを使用しました。
※USBメモリは8GB以上であればOKです。

Windows11をインストール
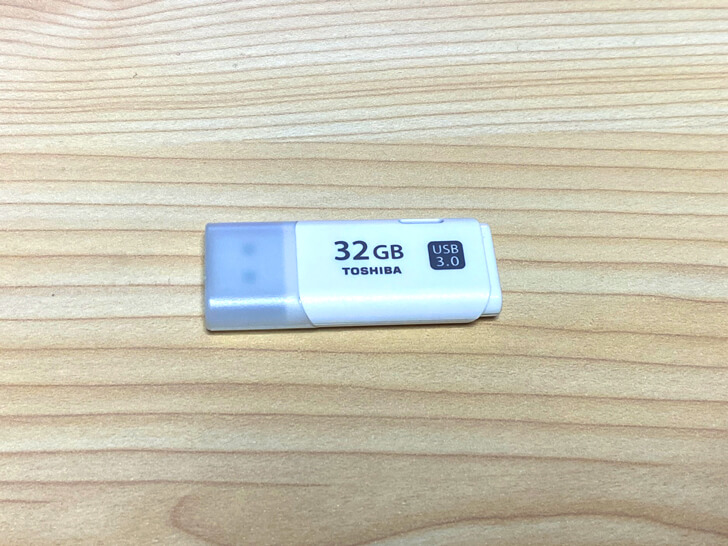
先ほど作成した、ブータブルUSBを使用してWindows11をノートパソコンにインストール!

しかし、インストールを進めようとすると・・・
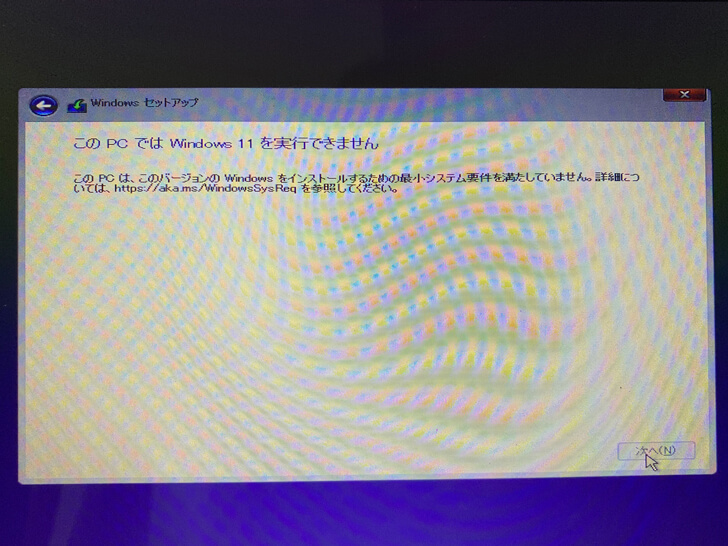
プレビュー版と同じく『このPCではWindows11を実行できません』と表示が出ちゃいました・・・(^^;)
「次へ」のボタンが押せません・・・。
古いパソコン(Windows 11の最低システム要件を満たしていない)の場合、正式版Windows11でも通常ではインストール出来ないみたいです・・・。

TPM認証回避(レジストリ変更)
このままではインストールが出来ませんので、古いパソコンにもWindows11がインストール出来るようにレジストリを変更します。
※自己責任でお願いします。
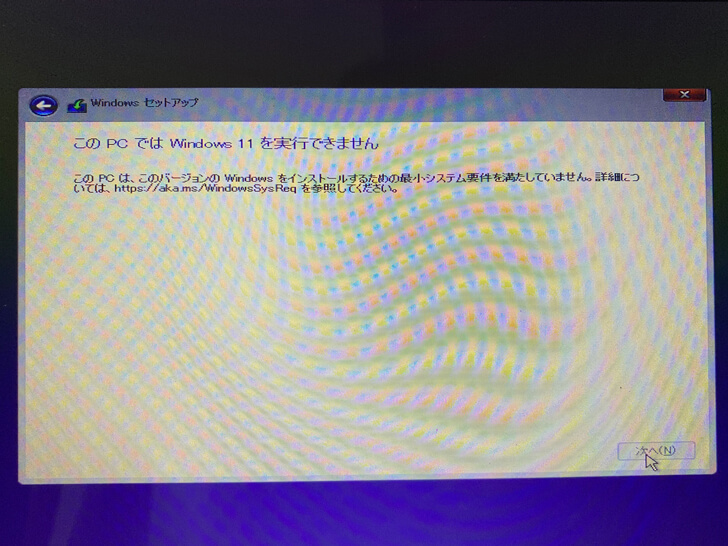
①『このPCではWindows11を実行できません』の画面で、キーボードの「Shift+F10」を押してコマンドプロンプトを開きます。
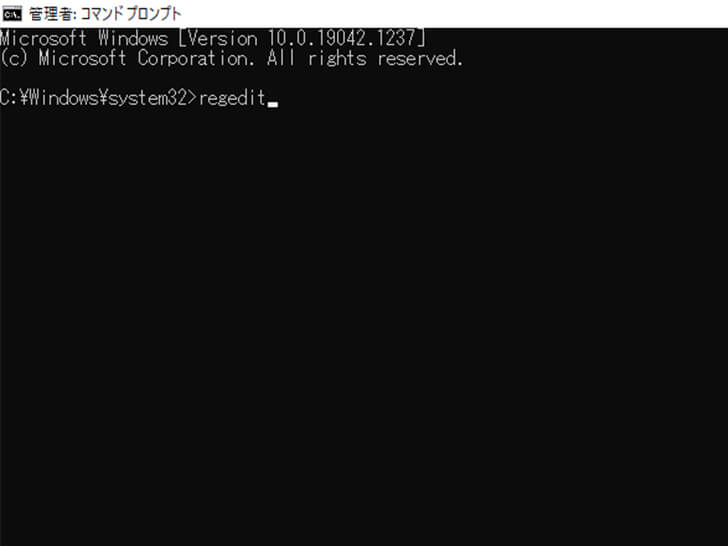
②コマンドプロンプトに「regedit」と入力して、Enterキーを押します。
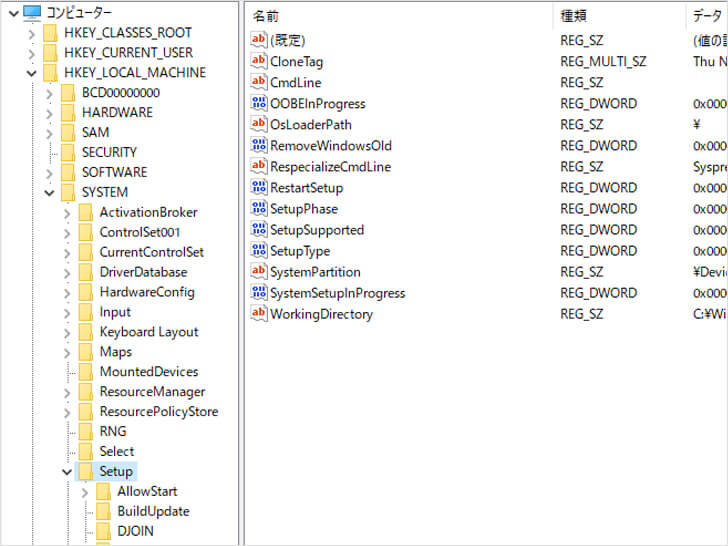
③レジストリ エディター起動後、左の「HKEY_LOCAL_MACHINE\SYSTEM\Setup」を展開します。
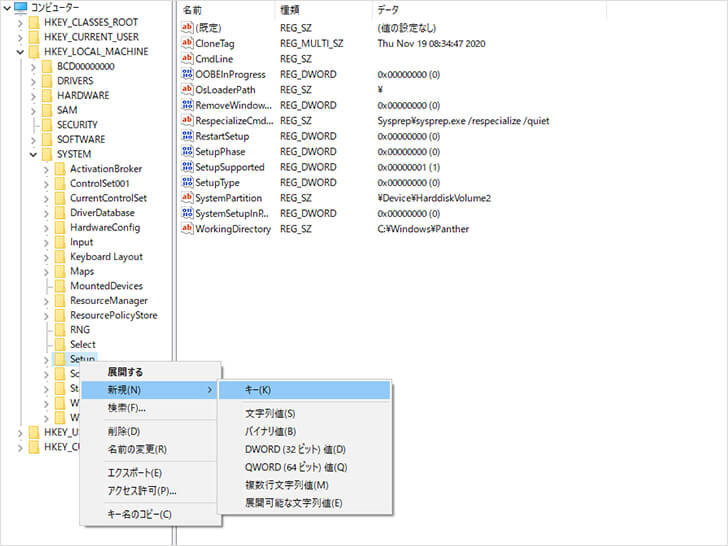
④「Setup」上で右クリックして、「新規」→「キー」をクリックします。
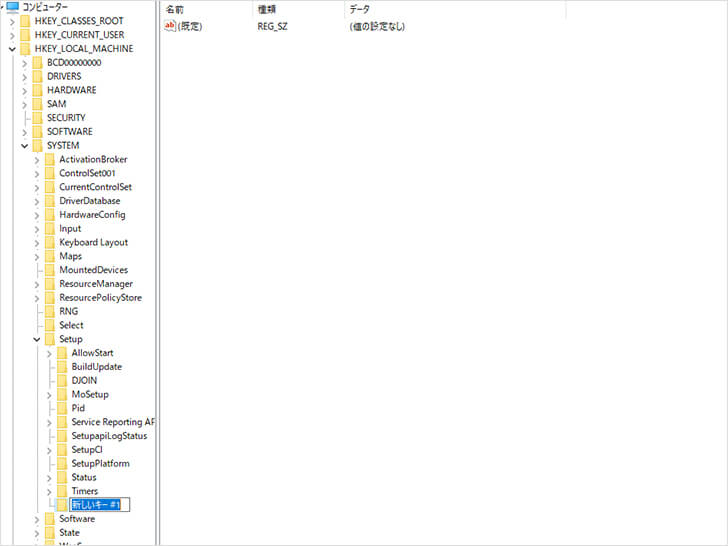
⑤「新しいキー #1」という名前のキー(フォルダ)が作成されますので
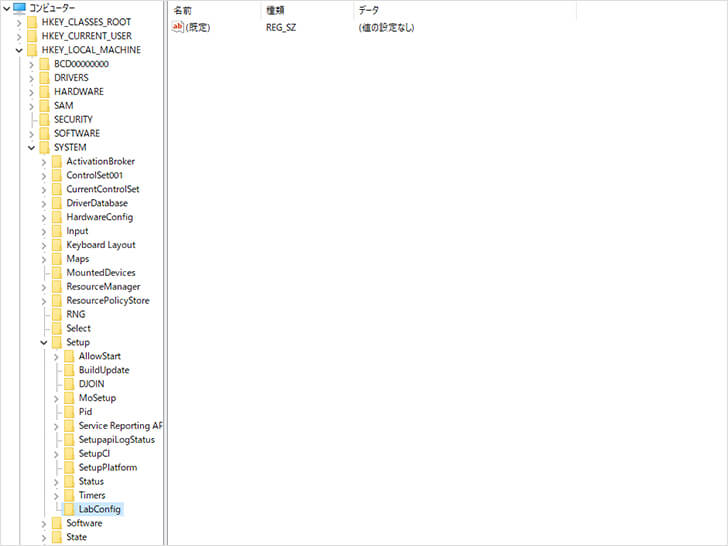
名前を「LabConfig」に変更します。
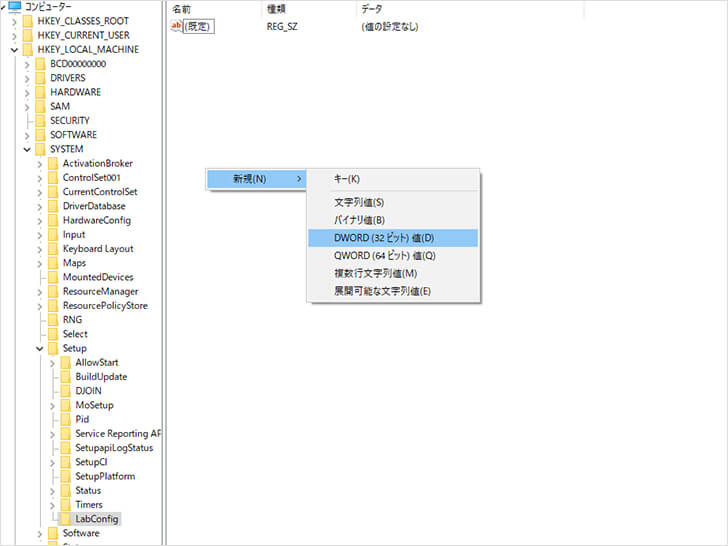
⑥「LabConfig」を選択した状態で、右側(白い部分)で右クリックして「新規」→「DWORD (32ビット)値」をクリックします。
⑦「新しい値 #1」が作成されます。
⑧「LabConfig」を選択した状態で、右側(白い部分)で右クリックして「新規」→「DWORD (32ビット)値」をクリックします。(⑥同様)
⑨「新しい値 #2」が作成されます。(⑦同様)
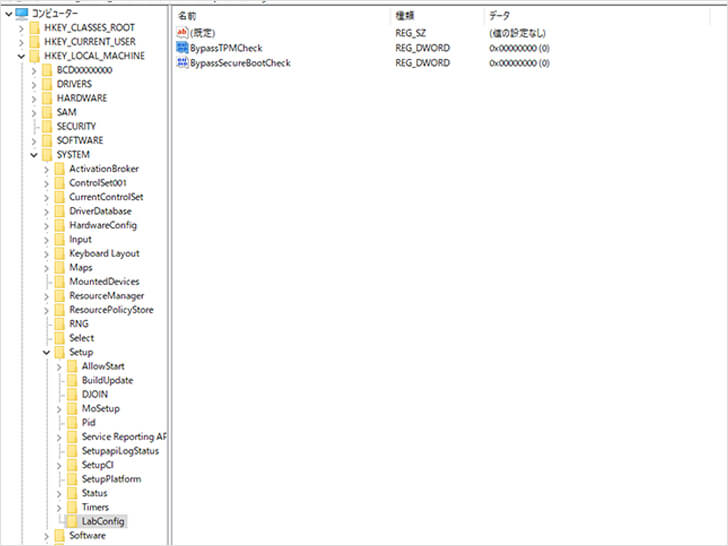
⑩「新しい値 #1」→「BypassTPMCheck」に名前を変更します。
⑪「新しい値 #2」→「BypassSecureBootCheck」に名前を変更します。
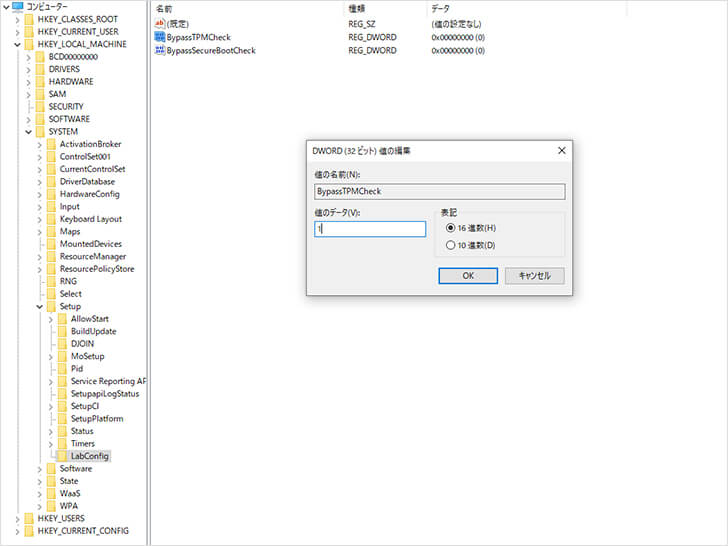
⑫「BypassTPMCheck」をダブルクリックして、値のデータを「0」から「1」に変更して「OK」をクリックします。
⑬「BypassSecureBootCheck」をダブルクリックして、値のデータを「0」から「1」に変更して「OK」をクリックします。
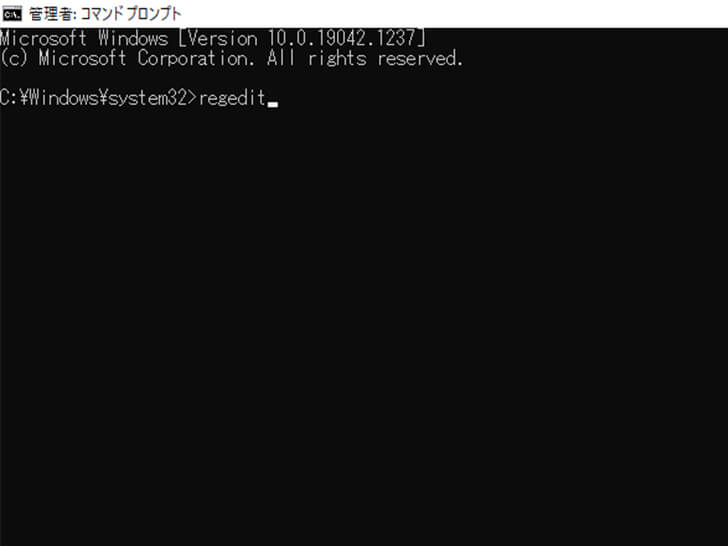
⑭最後に、レジストリエディターとコマンドプロンプトの右上「×」を押して画面を閉じます。
※『このPCではWindows11を実行できません』の画面だけが残っている状態です。
再度、Windows11をインストール
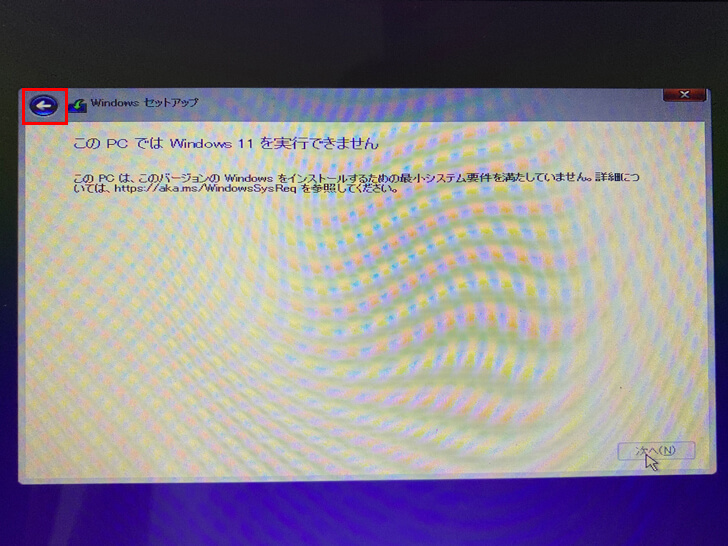
『このPCではWindows11を実行できません』の画面左上の「←(戻る)」ボタンを押して、一旦画面を戻してから再度インストールを進めていきます。
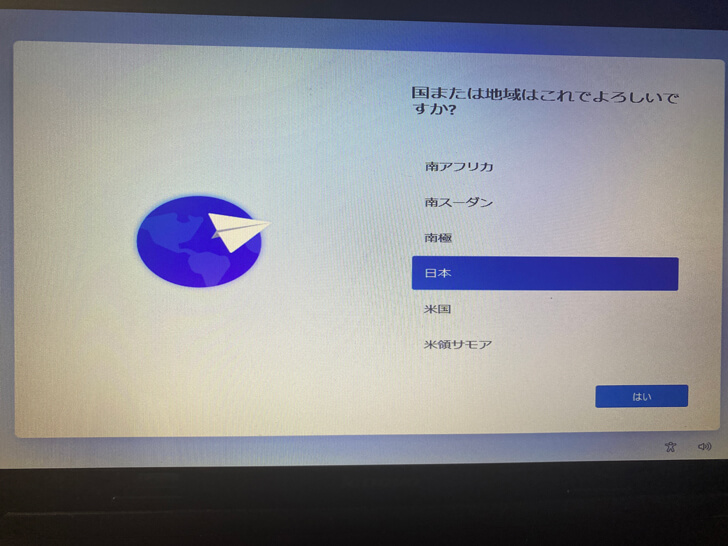
今度は問題なくインストールが進みました(^^)
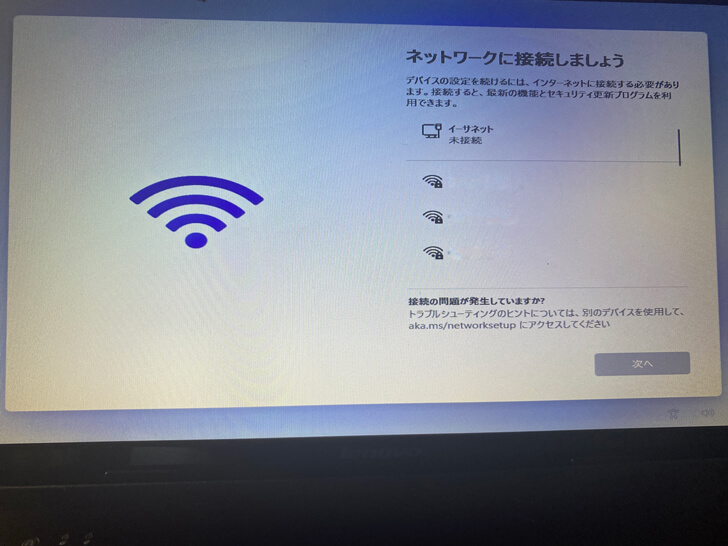
進めていくと、ネットワーク接続の画面が表示されました。
特に問題がなければ、通常はインターネットの接続を行うのですが、今回は「インターネットには未接続」で進めていきたいと思います。
・・・が!
「スキップ」ボタンもなく、インターネットに接続しないと先に進めません。

Windows10の場合、バージョンやエディションによっては、インターネットに接続するとローカルアカウントが作成できなかった為、念のため「未接続」で進めたかったです。
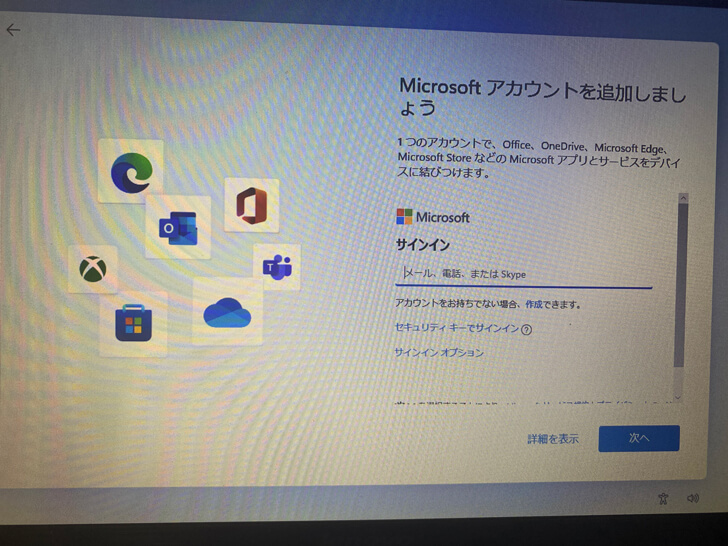
仕方がないので、インターネットに接続して先に進むと、Microsoft アカウントのサインイン画面が表示されました。
そして、心配していた通り・・・
どこを見ても、ローカルアカウント(オフラインアカウント)を作成する項目がありません・・・(^^;)
※「サインイン オプション」をクリックした後、「オフライン アカウント(ローカルアカウント)」の項目が表示されません。

※すみません、サインイン オプションをクリックした後の画面を撮影し忘れてました・・・(^^;)
しかし、ここでローカルアカウントでのインストールを諦めません!
Windows10でも同じようなことがあったので、その時と同じ対処法を使用します。
一旦ネット接続を切断して、画面左上の「←(戻る)」をクリック後、再度進めていきます・・・
すると・・・
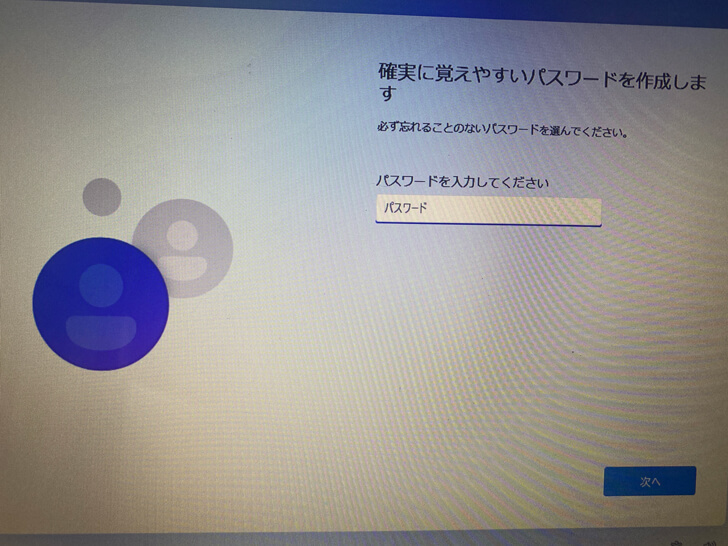
今度は無事、ローカルアカウントを作成することが出来ました!

・・・メンドクサイです・・・(^^;)
Windows11インストール完了
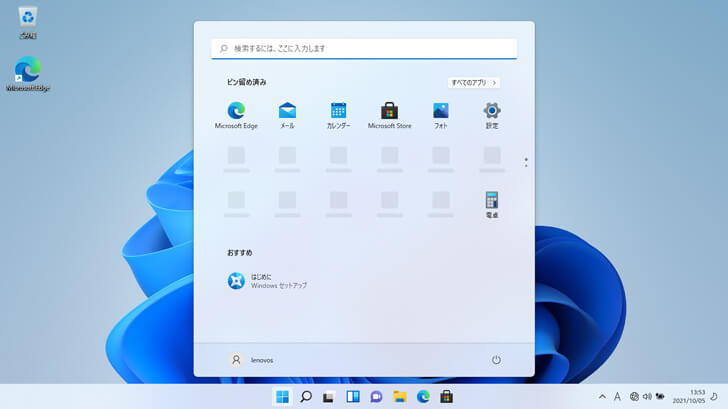
そして、何とか無事Windows11をインストール完了!
古いパソコン(Windows11の最低システム要件を満たしていない)にインストールしたので、今後もしかしたらトラブルなど発生するかもしれませんが、色々、触って行こうと思います♪

ハートマークを押してくださいね(^^)/
※ハートマークを押すと
当記事が『みんなの「いいね」記事』に投票されます。






















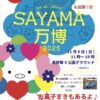








Windows11のインストール方法については、今後変更されていくと思います。